How To Add Signature In Iphone Notes
The Notes app on the best iPhone or iPad is a pretty great tool. You can create basic text or rich format notes, checklists, add photos, mark them up, or even create sketches handwrite a note. There used to be a ruler feature, but Apple has since replaced that with a set of lines and grids that make it easier to draw straight lines, create vector sketches, handwrite a note, and so much more. But how do you go about it? We're here to help you out on how to access lines and grids in the Notes app on your iPhone and iPad.
Lines and Grids in Notes app on iPhone and iPad:
- How to add lines and grids to a new note
- How to add lines and grids from an action extension
- How to set a line or grid as the default note style
- How to remove a line or grid from a sketch
How to access lines and grids from a new note in the Notes app on iPhone and iPad
When you start a new note, something with no writing on it, you can access Lines and Grids directly when you tap the Share icon.
- Launch the Notes app on iPhone or iPad.
- Start a new note
-
Tap the ... in the upper right corner of the screen.
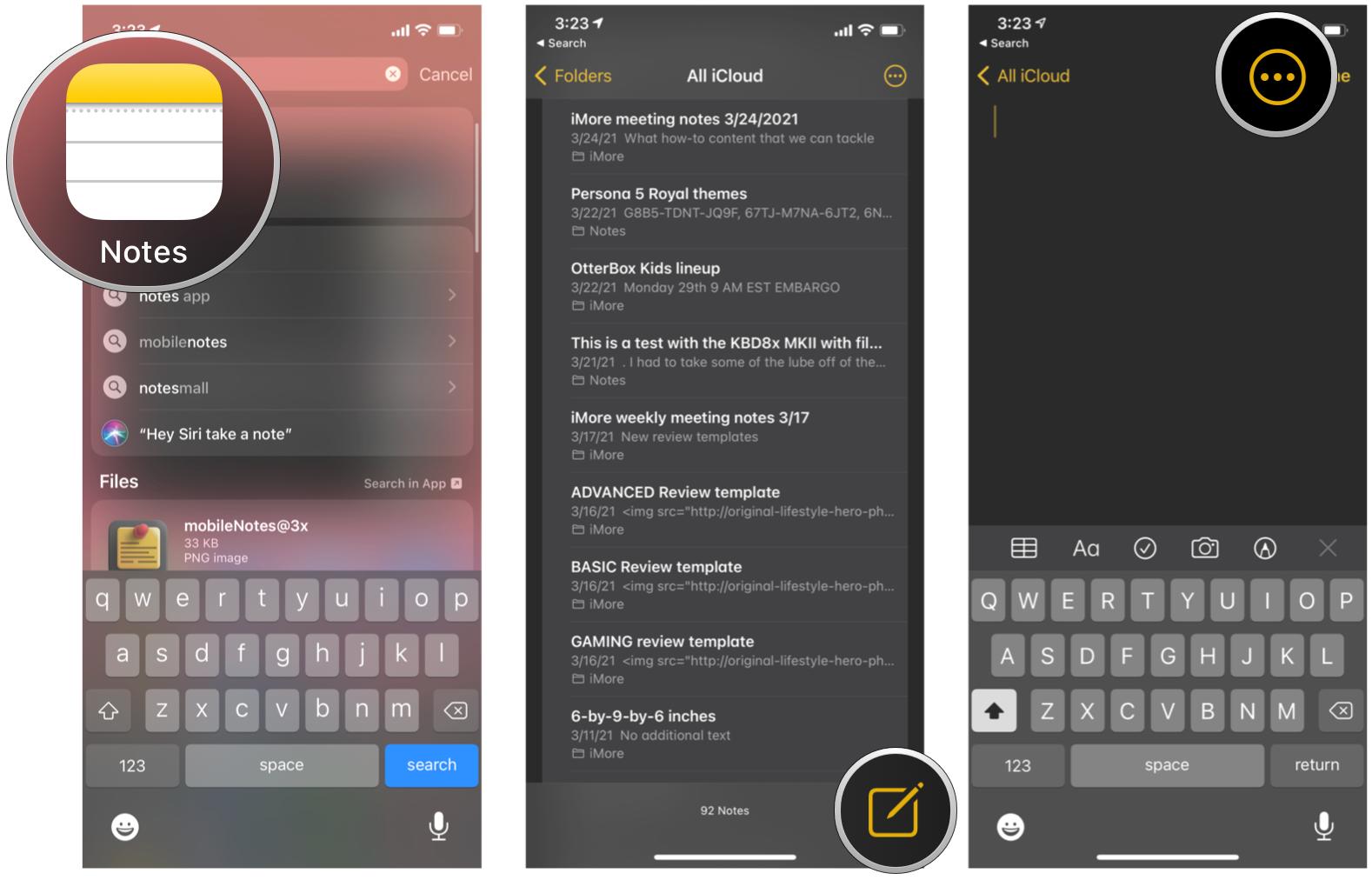 Source: iMore
Source: iMore - Tap Lines and Grids.
-
Select a style of line or grid.
 Source: iMore
Source: iMore
How to access lines and grids from Action Extensions in the Notes app on iPhone and iPad
Action Extensions are extra tools that let you perform tasks within an app. If you've already started a note — if you've already written or sketched something — you'll be directed to Action Extensions to access lines and grids.
Shop Cyber Monday deals at: Amazon | Walmart | Best Buy | Apple | Dell
- Launch the Notes app on iPhone or iPad.
- Select a note.
-
Tap the ... in the upper right corner of the screen.
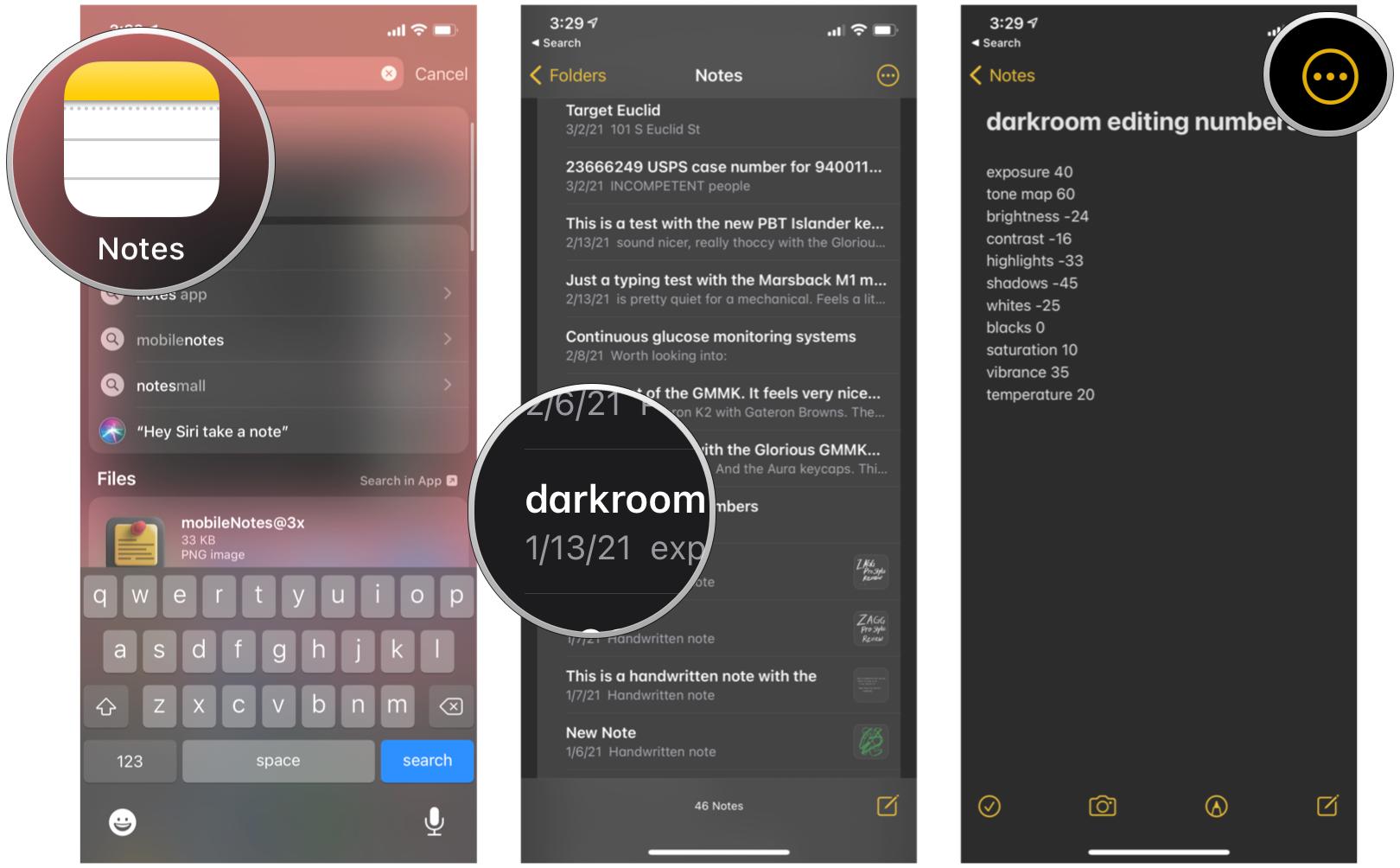 Source: iMore
Source: iMore - Tap Lines and Grids.
-
Select a style of line or grid.
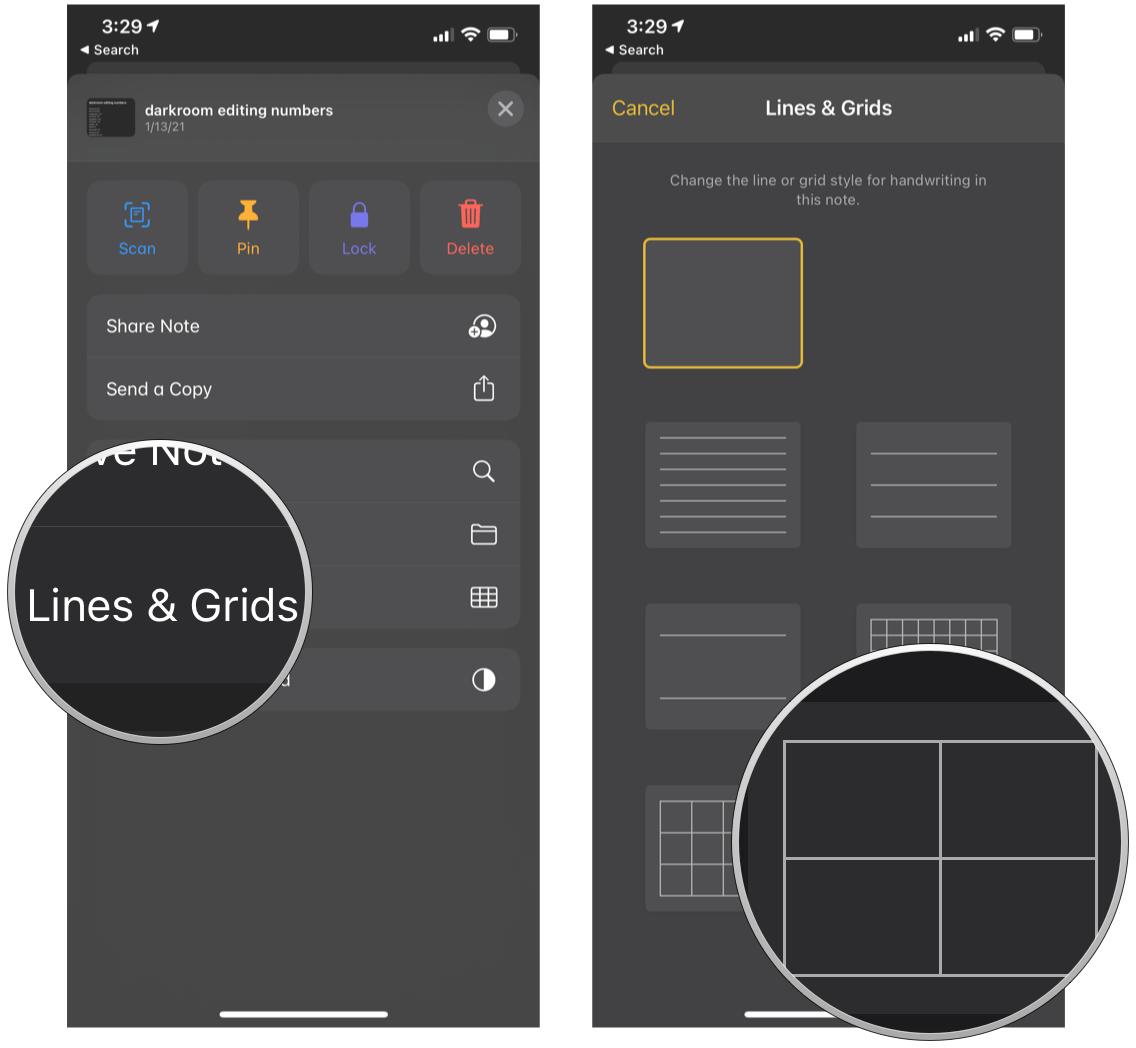 Source: iMore
Source: iMore
You'll see that when you tap the Share icon, it brings up the standard share drawer, showing other sharing options and tools (like locking a note or creating a PDF).
How to set a line or grid as the default note style in the Notes app on iPhone and iPad
If you're likely to use the same grid or line every time you use the Notes app, you don't have to select it for each note. You can set one as the default, and every new note will default with that selection.
- Launch the Settings app on iPhone or iPad.
-
Tap Notes.
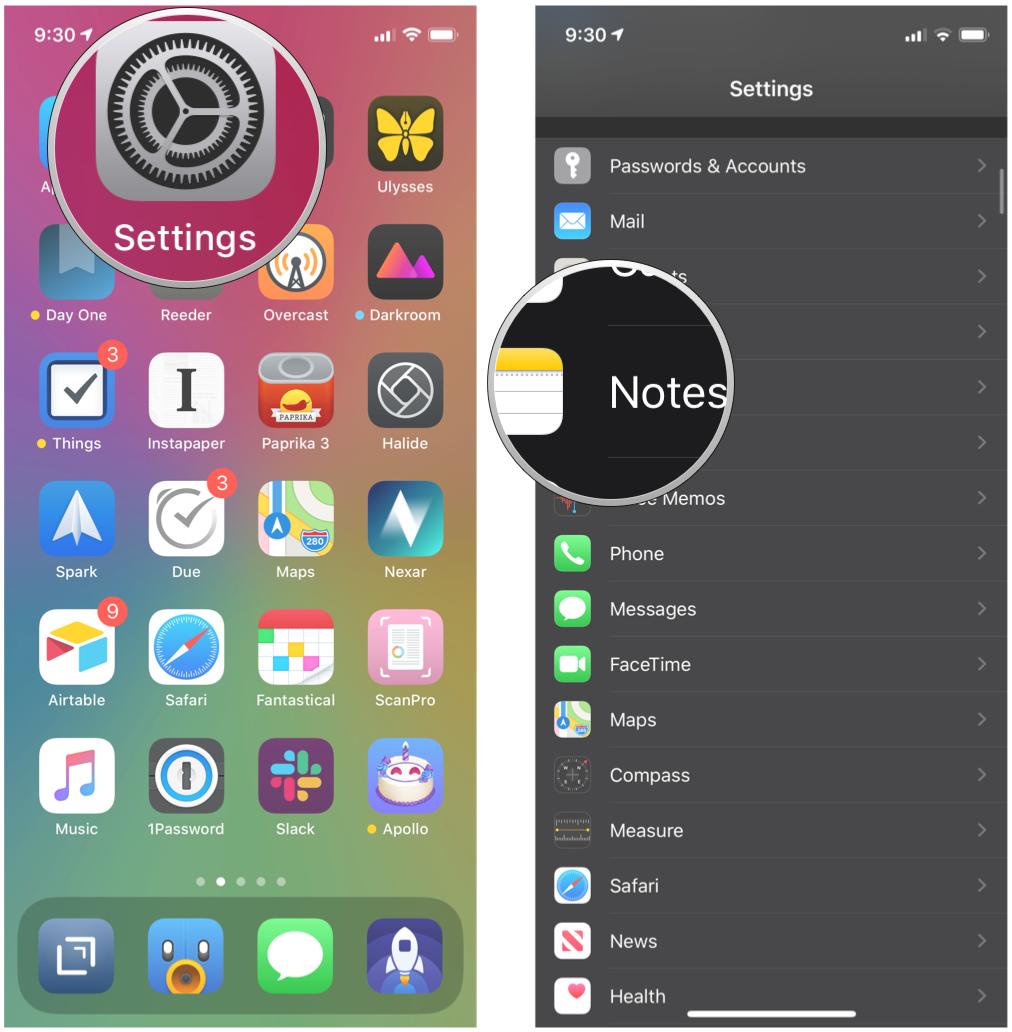 Source: iMore
Source: iMore - Tap Lines & Grids.
-
Select a style of line or grid.
 Source: iMore
Source: iMore
From now on, all of your new notes will launch with that style.
How to remove a line or grid from a note in the Notes app on iPhone and iPad
If you want to save or share a note without having a grid or line in the background, you can remove it at any time, even if you've got it set as a default note style.
- While in the note, tap the ... in the upper right corner of the screen.
- Tap Lines and Grids.
-
Select the blank style.
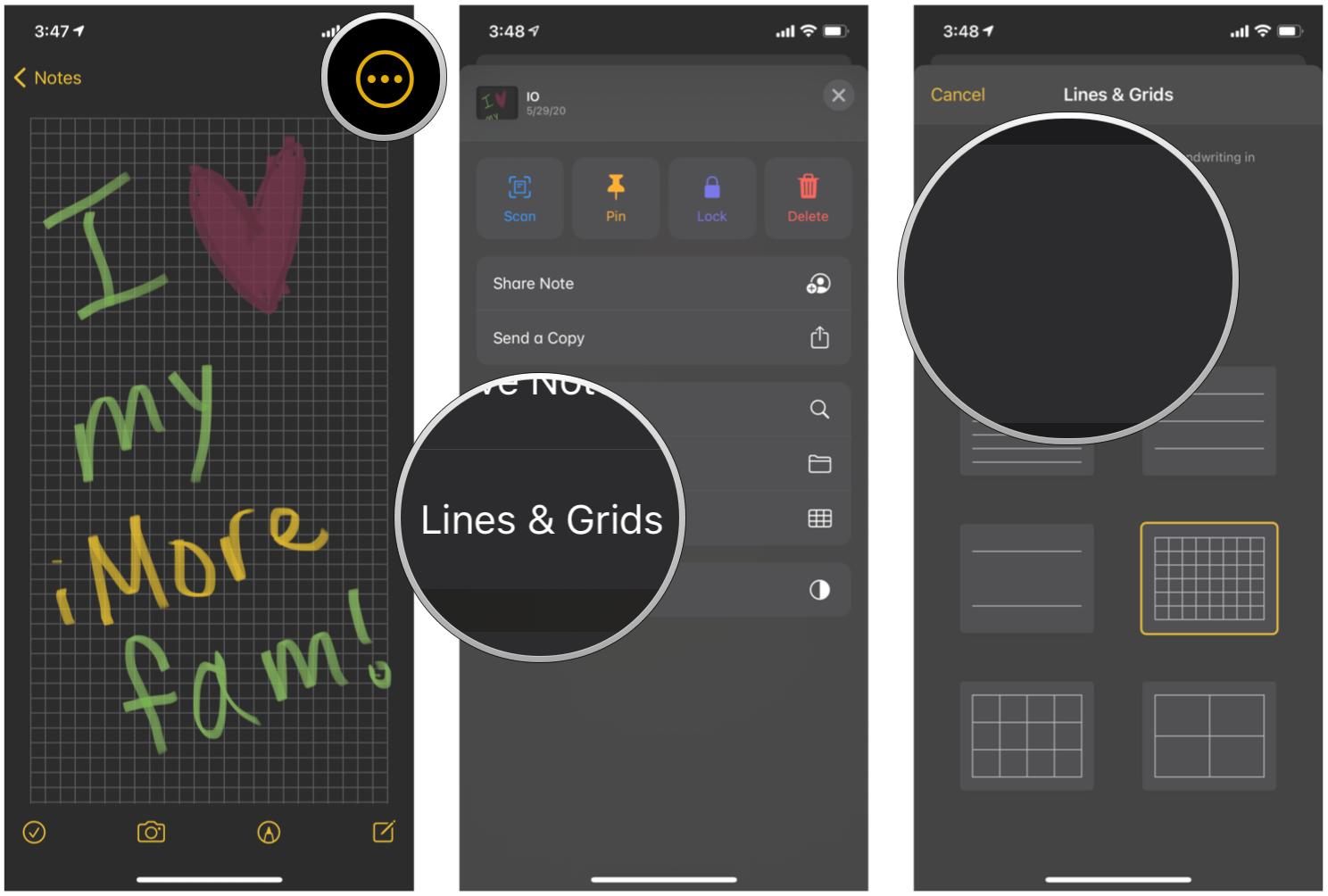 Source: iMore
Source: iMore
This will remove the line or grid from the background but leave everything you wrote or sketched in place.
Make it straight with lines and grids
Do you have any questions about accessing Lines and Grids in the Notes app on iPhone or iPad? Put them in the comments, and we'll help you out.
Updated April 2021: Updated for iOS 14.
We may earn a commission for purchases using our links. Learn more.

Rough and ready
Don't worry about dropping your MacBook Pro with these cases
Buying an Apple laptop is a big investment. When you've paid out for a MacBook, you may as well splash out a little more for some decent protection. If you're worried about dings, dents, and cracks in your MacBook Pro, check out the best rugged cases.
How To Add Signature In Iphone Notes
Source: https://www.imore.com/how-add-lines-and-grids-note-notes-app-iphone-and-ipad
Posted by: royfationsuld45.blogspot.com








0 Response to "How To Add Signature In Iphone Notes"
Post a Comment